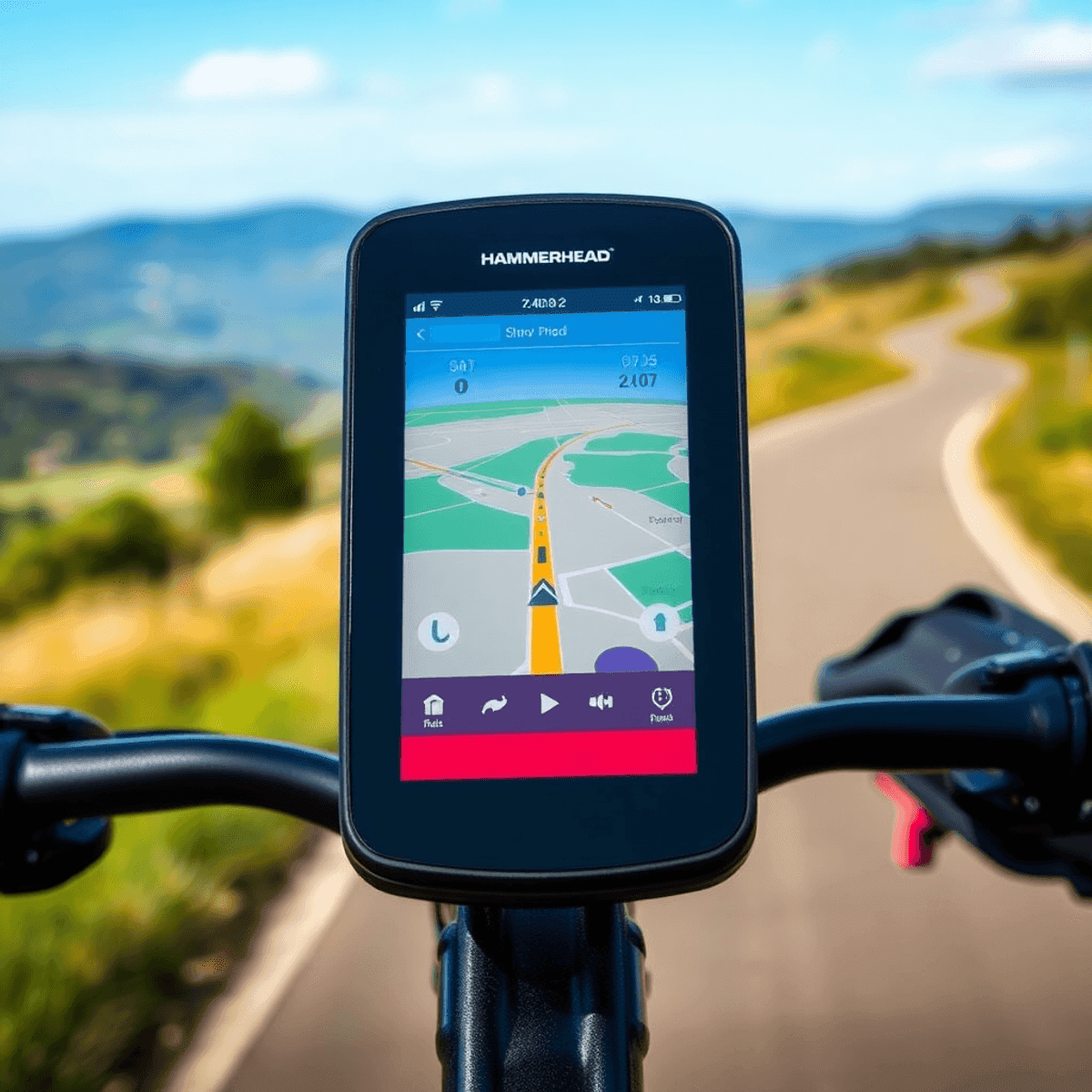How to Sideload Apps on Karoo 2 in 6 Easy Steps
Hammerhead Karoo 2 Android Sideloading
The Hammerhead Karoo 2 is a powerful bike computer with advanced navigation features and a vibrant touchscreen display. But what if you want to expand its capabilities even further? That’s where sideloading comes in. Yes, you can learn how to sideload apps on karoo 2 with the help of this ultimate guide.
This Android-based device offers cyclists a seamless combination of performance tracking, route planning, and real-time metrics through its custom-designed dashboard.
Sideloading apps allows you to access a wide range of options beyond the default app selection on your Karoo 2.
But what is sideloading exactly?
Sideloading refers to the process of installing applications on your device from sources other than the official app store.
By learning how to sideload APKs, you can install popular cycling applications like the Zwift Companion App, additional navigation tools, and other third-party Android apps that enhance your riding experience.
This process of sideloading essentially turns your Karoo 2 into a more versatile cycling companion.
This comprehensive Karoo 2 app sideloading guide will walk you through the entire process on how to sideload apps on Karoo 2, including:
- Setting up your device for app installation
- Connecting to your computer correctly
- Using ADB tools effectively
- Installing APK files safely
- Managing app permissions
- Troubleshooting common issues
You’ll find detailed instructions for each step, along with practical tips from experienced users. While the process may seem technical at first, our easy-to-follow guidelines make sideloading accessible for cyclists of all skill levels.
Ready to explore the world of third-party applications and discover what your Karoo 2 is truly capable of? Let’s look into the details on how to side load apps on karoo 2 and unlock the full potential of your bike computer.
What is Side Loading

Before we get into the specifics on how to sideload apps on Karoo 2, it’s important to understand what sideloading actually means.
As mentioned earlier, sideloading refers to the process of installing applications on your device from sources other than the official app store (i.e installing third-party apps on karoo 2).
It’s a method that bypasses traditional distribution channels, giving you direct control over which apps you can install on your Karoo 2. With this, you can install karoo 2 custom applications from third-party android apps stores.
Key Differences Between Sideloading and Official App Store Installations:
- Source Control: Official stores provide curated, vetted apps, while sideloading lets you choose from any compatible APK file. You then sideload apk files (3rd party android apps) to your device.
- Installation Process: App store installations happen with a single tap, sideloading requires manual file transfer and command-line operations
- Security Measures: Official stores automatically scan for malware, sideloading requires your own verification of app safety
- Update Management: Store apps update automatically, sideloaded apps need manual updates through new APK installations
Benefits of APK Sideloading (Android Sideloading):
- Access to apps not available in the official Karoo 2 store
- Installation of specific app versions that work best with your device
- Sideload cycling apps. i.e Ability to use popular cycling apps like the Zwift Companion App
- Freedom to customize your device’s functionality beyond standard limitations
- Testing beta versions of applications before official release
APK files are Android application packages – the format used to distribute and install Android apps. These files contain all the necessary components for an app to run on your Karoo 2.
When you sideload an APK, you’re essentially giving your device direct instructions to install the application, similar to how you’d install software from a downloaded file on your computer.
Preparing Your Karoo 2 for Sideloading
Before you start sideloading apps on your Karoo 2, you need to set up your device properly. A successful Hammerhead karoo 2 app installation setup requires specific hardware, native compatibility and settings adjustments.
Required Hardware:
Karoo 2 app compatibility in terms of hardware includes:
- USB-C cable (ensure it supports data transfer)
- Computer running Windows or macOS
- Your Hammerhead Karoo 2 device
Step 1: Enable Developer Options
- Navigate to
Settingson your Karoo 2 - Scroll down to
About - Locate
Build Number - Tap
Build Numberseven times consecutively - You’ll see a message: “You are now a developer!”
The Developer Options menu unlocks advanced features needed for sideloading apps.
After enabling Developer Options, go to: Settings > System > Developer Options.
Configure USB Debugging
USB debugging creates a direct communication channel between your Karoo 2 and computer. Here’s how to enable it:
- Open
Settings > System > Developer Options - Locate
USB debugging - Toggle the switch to enable it
- Accept the security warning prompt
Important Security Note:
USB debugging grants significant access to your device. Enable this feature only when you’re actively sideloading apps. Disable it after you complete the installation process to maintain device security.
Device Verification
When you first connect your Karoo 2 to a computer with USB debugging enabled, you’ll see a prompt asking to authorize the computer. This security measure ensures only trusted computers can access your device.
- Check “Always allow from this computer“
- Tap “Allow” to proceed
Your Karoo 2 is now ready for the sideloading process. The next step involves establishing a proper connection between your device and computer using the USB-C cable.
Step 2: Connect Your Karoo 2 to a Computer
Connecting your Karoo 2 to your computer requires specific settings adjustments to ensure proper file transfer capabilities. Here’s what you need to do:
1. Connect Your Device
- Plug the USB-C cable into your Karoo 2
- Connect the other end to your computer’s USB port
- Wait for your computer to recognize the device
2. Configure USB Settings
- Swipe down from the top of your Karoo 2’s screen
- Tap the “USB Configuration” notification
- Select “MTP” (Media Transfer Protocol) from the options
- Your Karoo 2 should now appear as a media device on your computer
3. Verify Connection Status
- Look for “KAROO2” in your computer’s file explorer
- Windows: Check “This PC” or “My Computer”
- Mac: Look for the device in Finder
- Linux: The device should auto-mount in your file system
If your computer doesn’t recognize the Karoo 2:
- Try a different USB port
- Use another USB-C cable
- Restart both your computer and Karoo 2
- Check if your USB ports are functioning correctly
The MTP connection allows you to transfer files between your computer and Karoo 2, essential for the APK installation process. Your device should maintain a stable connection throughout the sideloading process.
Step 3: Verify the Connection With ADB Tools Installed
Successful device recognition requires proper installation of Android Debug Bridge (ADB) tools on your computer. Here’s how to set up and verify your Karoo 2 connection:
Download ADB Tools
To sideload apps, you’ll need the Android Developer Tools package.
- Windows: Visit Android Developer Platform Tools
- Mac: Use Homebrew package manager with command
brew install android-platform-tools
Installation Steps for Windows
- Download the ZIP file from the Android Developer website
- Extract contents to a dedicated folder (e.g., C:\Android\platform-tools)
- Add the folder path to your system’s environment variables
- Open Command Prompt as administrator
- Type
adb versionto confirm installation
Installation Steps for Mac
- Open Terminal
- Install Homebrew if not already installed
- Run
brew install android-platform-tools - Type
adb versionto verify installation
Verify Device Connection
- Open Command Prompt (Windows) or Terminal (Mac)
- Type
adb devices - Look for output similar to:
List of devices attached KAROO20ALA091100544 device
Troubleshooting Device Recognition
- If no devices appear:
-
- Check USB debugging is enabled
- Disconnect and reconnect USB cable
- Try different USB ports
- Restart your Karoo 2
- If device shows as “unauthorized”:
-
- Look for authorization prompt on your Karoo 2
- Accept the debugging authorization request
- If device shows as “offline”:
-
- Run
adb kill-server - Run
adb start-server - Reconnect your device
- Run
Your Karoo 2 must show as “device” in the ADB devices list before proceeding with app installation. A successful connection enables seamless communication between your computer and the Karoo 2 for sideloading apps.
The Command Prompt (Windows) or Terminal (Mac) serves as your control center for executing ADB commands. Here’s how to navigate and use these essential tools:
Accessing the ADB Directory
- Windows Users: Press
Windows + R - Type
cmdand press Enter - Use
cdcommand to navigate to your ADB folder -
- Example:
cd C:\Android\platform-tools
- Example:
- Mac Users: Open Terminal
- Use
cdcommand to reach your ADB location -
- Example:
cd /Users/YourUsername/Android/platform-tools
- Example:
Basic Command Line Usage
- Check Connected Devices:
-
- Windows:
adb.exe devices - Mac:
./adb devices
- Windows:
- Expected Output Format:
List of devices attached KAROO20ALA091100544 device
cd ..– Move up one directorydir(Windows) orls(Mac) – List files in current directorycd /– Return to root directorypwd– Show current directory path
Tips for Command Line Usage
- Use Tab key for auto-completion of file names
- Press Up Arrow to recall previous commands
- Type
cls(Windows) orclear(Mac) to clean the screen - Commands are case-sensitive on Mac but not on Windows
The command line interface might seem intimidating at first, but these basic commands will help you navigate through the sideloading process effectively. Your Karoo 2 should display a unique device identifier when properly connected.
Step 5: Finding and Downloading APK Files for Sideloading Apps on Your Karoo 2
Downloading APK files requires careful consideration to protect your Karoo 2 from potential security risks. The right source makes a significant difference in your sideloading experience. Do not go for karoo 2 sideloading of apps from unofficial app stores.
Trusted APK Sources
- APKMirror: Known for verified signatures and original files
- APKPure: Offers direct downloads from original developers
- Aurora Store: An open-source Google Play Store client
- F-Droid: Repository for free and open-source Android apps
How to Install APK Files: Step-by-Step
- Visit your chosen APK source website
- Search for your desired app (e.g., Zwift Companion App)
- Select the appropriate version compatible with Android 8.0+
- Click the download button for the APK file
- Save the file in your designated Android folder
Safety Tips for APK Downloads
- Check the app’s version number matches the original
- Verify the developer’s name is correct
- Look for user reviews and download counts
- Scan the APK file with antivirus software before installation
Popular Apps for Karoo 2
Are you thinking about the best apps to sideload on karoo 2?
- Zwift Companion App – Enhances your indoor cycling experience
- RideWithGPS – Offers advanced navigation features
- Strava – Tracks your cycling metrics
- WhatsApp – Enables communication during rides
- TrainerRoad – Provides structured workouts and training plans
- Screen Recording apps – Capture your ride data and screen for sharing
File Organization
Create a dedicated folder structure for your APK files:
Downloads/ └── Android/ └── APK/ └── [Your APK Files]
This organization helps track your downloaded APKs and simplifies the installation process. Keep your APK files in this folder until you’ve successfully installed them on your Karoo 2.
Remember to check the file permissions on your computer. APK files should have read access enabled for successful transfer to your device.
Step 6: Side Loading Apps onto Your Karoo 2 Using ADB Commands
The actual installation process of APK files onto your Karoo 2 requires precise command execution through ADB. Here’s the exact process to sideload your apps:
1. Create Your Android Folder
- Make a new folder named ‘Android’ on your computer
- Move your downloaded APK files into this folder
- Note the exact file name of your APK, including the extension
2. Basic ADB Install Command Structure
adb install "filename.apk"
3. Command Variations
- Windows:
adb.exe install "filename.apk" - Mac/Linux:
./adb install "filename.apk" - Force installation:
adb install -r "filename.apk" - Install with all permissions:
adb install -g "filename.apk"
Real Example Using Zwift
adb install "ZwiftCompanion_v3.21.0.apk"
The installation process typically takes 30-60 seconds. You’ll see a progress bar in the command prompt, followed by “Success” when completed.
Command Flags for Special Cases
-r: Replaces existing app-d: Allows downgrade to older versions-g: Grants all runtime permissions-t: Allows test APKs
Verification Steps
- Check your Karoo 2’s app drawer
- Look for the newly installed app icon
- Verify the app appears in Settings > Apps
If you receive an error message during installation, double-check:
- The APK filename matches exactly
- Your Karoo 2 remains connected
- USB debugging stays enabled
- Sufficient storage space exists
The sideloading process requires patience – some apps might take longer to install based on their size. Keep your Karoo 2 connected until you see the “Success” message in your command prompt.
Managing App Permissions After Side-loading Android Apps on Your Karoo 2
Sideloaded apps need specific permissions to function correctly on your Karoo 2. These permissions grant access to essential device features like GPS location, sensors, storage, and camera functionality.
Why App Permissions Matter:
- Location permission enables accurate position tracking for navigation apps
- Sensor permissions allow apps to monitor speed, cadence, and power data
- Storage permission lets apps save your ride data and preferences
- Network permissions enable real-time data syncing and updates
Setting Up App Permissions:
- Navigate to
Settingson your Karoo 2 - Select
Apps & notifications - Tap on your newly sideloaded app
- Choose
Permissions - Toggle individual permissions based on app requirements
Essential Permission Categories:
- Location: Required for mapping and route tracking
- Physical activity: Needed for fitness tracking features
- Storage: Enables data saving and cache management
- Network: Controls internet connectivity access
Quick Permission Tips:
- Authorize request or grant only necessary permissions to maintain device security
- Some apps might not launch without specific permissions enabled
- Check app documentation to identify required permissions
- Disable unnecessary permissions to optimize battery life
Resolving Permission Issues:
- Force stop the app if it’s not working correctly
- Clear app cache through Settings > Apps > [App Name] > Storage
- Uninstall and reinstall the app if permissions appear corrupted
- Check for app updates that might fix permission-related bugs
Running and Managing Sideloaded Apps on Your Karoo 2
Side loaded apps on your Karoo 2 work similarly to native applications, but they require specific management techniques for optimal performance. Here’s what you need to know about running these apps effectively:
- Press the lower-left button to exit any app
- Apps continue running in the background unless manually closed
- Access running apps through the recent apps menu by swiping up from the bottom
Storage Management
- Monitor your device storage regularly through Settings > Storage
- Keep at least 500MB free space for smooth operation
- Delete unused apps and clear cache when storage runs low
Troubleshooting Common Connection Issues
Device Not Detected
- Check USB cable for damage or loose connections
- Try different USB ports on your computer
- Restart both your Karoo 2 and computer
- Reinstall USB drivers on your computer
- Verify USB debugging is enabled in Developer Options
Installation Error Messages
INSTALL_FAILED_INSUFFICIENT_STORAGE
- Clear app cache through Settings > Apps
- Remove unused applications
- Transfer media files to external storage
- Restart your device and try installation again
INSTALL_FAILED_VERSION_DOWNGRADE
- Uninstall existing version of the app
- Clear app data before attempting reinstallation
- Download a newer APK version
INSTALL_PARSE_FAILED_NO_CERTIFICATES
- Download APK from a trusted source
- Check if APK file is corrupted
- Verify APK compatibility with your Karoo 2
Performance Issues
- Clear background apps regularly
- Check app compatibility with your Karoo 2 firmware version
- Monitor battery usage through Settings > Battery
- Disable unnecessary app permissions
- Update your Karoo 2 system software
Quick Fixes for Common Problems
Frozen Apps
- Force stop through Settings > Apps > [App Name] > Force Stop
- Clear app cache in the same menu
- Restart your Karoo 2 if issues persist
Slow Performance
- Check available storage space
- Close background apps
- Clear system cache
Conclusion
Sideloading apps on your Karoo 2 opens up a world of possibilities beyond the standard features. The ability to run apps like the Zwift Companion App transforms your cycling computer into a versatile training companion.
Your sideloaded apps can be found in the app drawer – simply swipe up from the home screen to access them. These apps run seamlessly in the background, and you can switch between them using the lower-left button without closing them completely.
Essential Tips for Success:
- Always download APK files from trusted sources to protect your device
- Keep track of your storage space to ensure smooth app performance
- Check app compatibility before installation to avoid potential issues
- Back up your device data before major installations
The Karoo 2’s potential expands significantly through sideloading, but remember to prioritize your device’s security. Start with popular cycling apps that other users have successfully tested, and gradually explore additional applications that enhance your riding experience.
Ready to elevate your Karoo 2? Begin with a simple app installation using our guide, and discover how these additional features can transform your cycling adventures. Share your successful installations and favorite apps with the Karoo community to help fellow riders enhance their devices too.
FAQs About How to Sideload Apps on Karoo 2
1. What is sideloading and how does it work on the Karoo 2?
Sideloading refers to the process of installing applications on your Karoo 2 from sources outside the official app store. This involves downloading APK files from trusted websites and using ADB (Android Debug Bridge) commands to install them directly onto your device, significantly enhancing its functionality as a bike computer.
2. What do I need to prepare before sideloading apps on my Karoo 2?
Before you start sideloading apps on your Karoo 2, ensure you have a compatible USB-C cable for connecting your device to a computer. You’ll also need to enable Developer Options by tapping on the Build Number multiple times in the settings and activate USB debugging to allow file transfers. Familiarize yourself with the Android platform and developer mode to ensure a smooth sideloading process.
3. How do I connect my Karoo 2 to a computer for sideloading?
To connect your Karoo 2 to a computer, use a USB-C cable and set the USB Configuration to MTP (Media Transfer Protocol) mode. This allows your computer to recognize the device for file transfer, which is essential for sideloading applications. Make sure to authorize the request when prompted on your Karoo 2 screen.
4. Where can I find reliable APK files for sideloading apps on my Karoo 2?
It’s crucial to download APK files from reputable sources to avoid malware or compatibility issues. Trusted websites such as APKMirror or specific app developer sites are recommended for obtaining safe APKs.
Always verify that the source is legitimate before downloading. Popular cycling apps like the Zwift Companion App are often available through these channels.
5. What should I do if my Karoo 2 is not detected by my computer during the sideloading process?
If your Karoo 2 is not recognized by your computer after connecting via USB, check that USB debugging is enabled and that you’re using a functional USB-C cable. Additionally, ensure that the correct USB configuration (MTP) is selected.
Restarting both devices may also help resolve connection issues. Remember that the Karoo series, including the Karoo 1 and potential future models like Karoo 3, may have slightly different connection procedures.
6. How can I manage app permissions after sideloading applications on my Karoo 2?
After installing new apps via sideloading, some may require specific permissions (like access to sensors or location). You can adjust these permissions through the settings menu of your Karoo 2 by navigating to the ‘Apps’ section, selecting the installed app, and modifying its permissions as needed.
Pay special attention to location permissions and storage permissions, as these are often crucial for cycling apps to function properly. Also, ensure that any apps requiring access to ANT+ sensors or Bluetooth sensors have the necessary permissions granted for optimal performance.