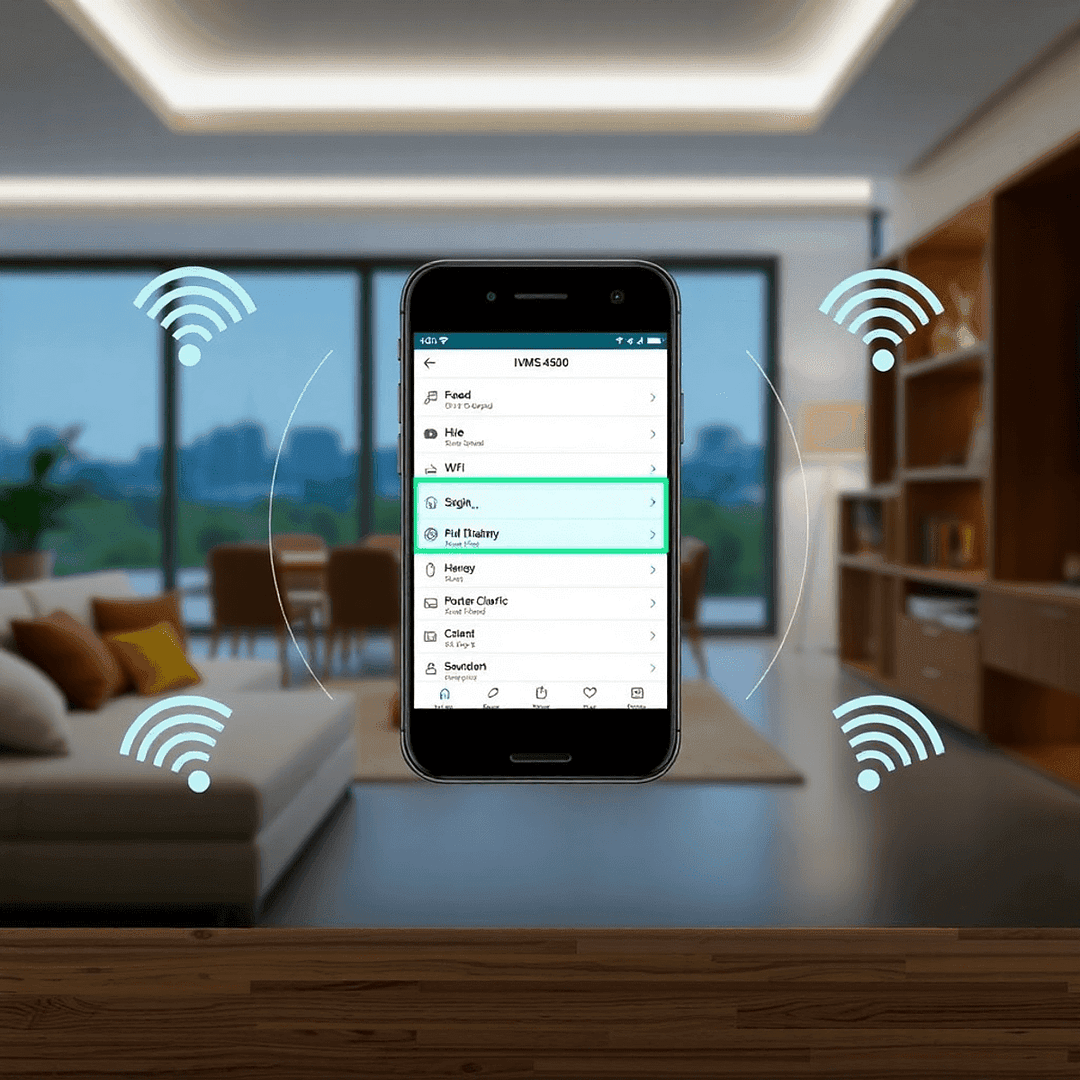Do you need a hand on how to set WiFi network on iVMS-4500 app on Android? Setting up a WiFi network on your Hikvision iVMS-4500 app on Android is crucial for remote access to your CCTV and NVR systems. This process allows you to monitor your Hikvision devices seamlessly from your Android phone.
In this article, we will walk you through the step-by-step guide needed to configure your WiFi settings, connect your cameras, troubleshoot any issues, and utilize mobile networks effectively.
Step-by-Step Guide to Set WiFi Network on iVMS-4500 App on Android
1. Get the iVMS-4500 App on Your Hikvision Devices Ready
- Power On Your Devices: Ensure that your Hikvision devices are powered on and connected to your home network.
- Open the App: Launch the ivms-4500 app on your Android phone.
- Device Management: Navigate to the "Device Management" section.
- Add Devices: Enter the serial numbers of your devices, typically found on the device itself. Select the type of device (DVR, NVR, or IP camera) for smooth integration with your home WiFi.
2. Configure and Set WiFi Network on iVMS-4500 App Through the Settings
- Connect to Home WiFi: Ensure your mobile device is connected to your home WiFi for effective communication with Hikvision devices.
- Router Settings: Check your router settings to allow proper communication, including necessary port forwarding configurations on port 8000. This step is crucial for enabling the app to connect via WiFi and access live views.
3. Connect Your Hikvision Devices via WiFi
- Select WiFi Settings: In the ivms-4500 app, choose the "WiFi Settings" option.
- Connect to WiFi Network: Select your home WiFi network and input the password accurately.
- Confirmation Notification: After successful connectivity, you will receive a confirmation notification in the app.
Important Network Settings
- IP Address Configuration: Ensure your Hikvision devices are assigned an IP address compatible with your home network. For a stable connection, consider configuring a static IP address for each device.
- DNS Settings: Verify that your router's DNS settings are correctly configured to facilitate communication with the Hikvision portal.
- Port Forwarding: Adjust port forwarding settings to allow the ivms-4500 app to access your devices remotely.
Adding Cameras to Your Hikvision Network After Setting WiFi Network on iVMS-4500 App
Compatible Camera Models
The Hikvision ivms-4500 app supports a wide range of camera models, including Hikvision IP cameras and devices linked to DVR and NVR systems. Always check the app's compatibility section for the latest information.
Steps to Add Cameras
- Device Management: Navigate to the "Device Management" section in the app.
- Add New Device: Choose the option to add a new device. Enter the camera's serial number, and select the device type.
- Input IP Address: If using DHCP, the app may auto-populate the IP address; otherwise, manually enter the static IP address.
- Connectivity Test: The app will conduct a connectivity test. If successful, you will receive a notification confirming the camera has been added.
Troubleshooting WiFi Connection Issues
Common Problems After You Set WiFi Network on iVMS-4500 App
- Incorrect WiFi Password: Ensure the correct WiFi password is entered.
- Router Security Settings: Check if your router's security settings are too restrictive.
- IP Address Conflicts: Verify that no two devices are using the same IP address.
How to Resolve Connection Issues When You Set WiFi Network on iVMS-4500 App
- Restart Devices: Restart both the camera and your router to refresh connections.
- Firmware Updates: Check for any firmware updates for your Hikvision devices.
- Temporary Wired Connection: Use a wired connection to troubleshoot further.
Using Mobile Network with the iVMS-4500 App
Configuring for Mobile Data
- Active Data Connection: Ensure your mobile device has an active data connection.
- Settings Menu: Open the ivms-4500 app and navigate to the settings menu.
- Allow Mobile Data: Select the option to enable mobile data usage for live viewing and notifications.
Benefits of Mobile Network Access
- Remote Monitoring: Access your Hikvision devices from anywhere, receiving real-time notifications.
- Reliable Connection: Mobile networks can provide a more stable connection in areas with weak WiFi signals.
Switching from WiFi to Mobile Network
- Active Mobile Data: Ensure your mobile device has an active data connection.
- Settings Menu: Open the ivms-4500 app and navigate to the settings menu.
- Toggle Network: Select mobile data to switch from WiFi to your cellular network.
Setting a Static IP Address for Your Hikvision Devices
Advantages of a Static IP Address
- Stability: A static IP address does not change over time, ensuring that devices remain accessible at the same address. This consistency is particularly important for remote access applications like the ivms-4500 app, as it allows users to connect to their devices without needing to reconfigure settings.
- Simplified Network Management: Static IPs make it easier to locate devices within your network, enhancing overall management.
- Enhanced Security: By assigning fixed addresses, you can implement specific firewall rules or access controls that allow only certain devices to communicate with your cameras or recorders, adding an extra layer of security to your surveillance system.
How to Configure Static IP Settings in iVMS-4500
- Access Device Management: Open the ivms-4500 app and navigate to the device management section.
- Select Device: Choose the Hikvision device you wish to configure.
- Network Settings: Go to the network settings and select the "Static" option.
- Enter IP Address: Input the desired static IP address for your device, ensuring it falls within your network's allowable range.
- Input Additional Settings: Enter the correct subnet mask, gateway, and DNS settings to ensure seamless connectivity.
- Save Configuration: Save the settings and restart the device to apply the changes. The app will attempt to reconnect using the new IP address.
Risks of Using a Static IP Address
While using a static IP address offers many benefits, it also comes with certain risks and considerations:
- IP Conflicts: If two devices are mistakenly assigned the same static IP address, it can lead to connectivity issues. Proper planning and record-keeping are essential to ensure each device has a unique static IP.
- Security Vulnerabilities: Static IP addresses can be easier targets for malicious actors since they do not change frequently. To mitigate this risk, implement robust security measures, such as firewalls and secure passwords, to protect your Hikvision devices.
- Monitoring for Unauthorized Access: Regularly monitor your network for unauthorized access attempts and consider using VPN solutions for added security when accessing your devices remotely.
Conclusion
Setting up a WiFi network on the Hikvision ivms-4500 app is a straightforward process that enhances your ability to monitor and manage your CCTV and NVR systems remotely. By following the steps outlined in this guide, you can ensure a seamless connection to your Hikvision devices, troubleshoot common issues, and utilize mobile networks effectively for remote access.
Whether you are configuring your devices for the first time or looking to optimize your existing setup, understanding the importance of network settings, static IP addresses, and troubleshooting techniques will empower you to maintain a reliable and secure surveillance system. Enjoy the peace of mind that comes with knowing you can monitor your property from anywhere, at any time, with the Hikvision ivms-4500 app.