Are you after a step-by-step guide on how to set-up Wifi network on iVMS-4500 app on your iPhone, Android or iPad? The Hikvision iVMS-4500 app is a powerful surveillance tool that turns your mobile device into a remote monitoring station. With this versatile application, you can view live feeds, manage recordings, and control your Hikvision security cameras directly from your smartphone or tablet.
When you set-up WiFi network on iVMS-4500 app, you're accessing:
- Real-time monitoring from any location
- Instant alerts for security events
- Seamless access to your camera feeds
- Remote system management capabilities
This step-by-step guide will walk you through the complete process to set-up WiFi network on iVMS-4500 app on your device. You'll learn how to download the correct version, navigate the app interface, add your devices, and troubleshoot common connectivity issues. By following these instructions, you'll establish a secure connection to your surveillance system, enabling reliable remote monitoring of your property.
The step-by-step guide to set-up wifi network on iVMS-4500 app:
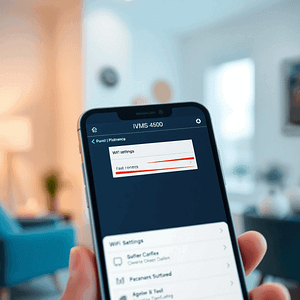
- Download the Hikvision iVMS-4500 App
- Launch the App and Access the Menu
- Add Your Device to the App
- Input the Device Details
- Save the Device Information and Start the Live View
Step 1: Download the Hikvision iVMS-4500 App
The Hikvision iVMS-4500 app is available for both Android and iOS devices through their respective official stores:
For Android Users:
- Open Google Play Store
- Search "iVMS-4500"
- Select the app by Hangzhou Hikvision Digital Technology
- Tap "Install"
For iOS Users:
- Launch Apple App Store
- Search "iVMS-4500"
- Select the app by Hangzhou Hikvision
- Tap "Get" or use Face ID/Touch ID to download
iPad Users: Download the iVMS-4500 HD version for an optimized tablet experience with enhanced display features.
Security Note: Always download the app from official stores to protect your surveillance system from potential security breaches. Third-party downloads might contain malware or compromised code that could expose your camera feed to unauthorized users.
Step 2: Launch the App and Access the Menu
After installing the Hikvision iVMS-4500 app, locate its icon on your device's home screen or app drawer. The app icon displays the Hikvision logo in white against a dark background.
The main interface presents a clean, minimalist design. At the top left corner, you'll spot the menu button—identifiable by three small horizontal lines enclosed within a circle. This menu button serves as your gateway to essential features and settings.
Menu Navigation Tips:
- Tap the menu icon to reveal a slide-out panel
- The panel displays key options including Devices, Views, and Settings
- The Devices section is your primary destination for WiFi network setup
- A single tap on any menu item opens its corresponding interface
Menu navigation forms the backbone of device configuration in iVMS-4500. Each menu option provides specific functionalities needed for successful WiFi network integration with your Hikvision cameras.
Step 3: Add Your Device to the App
When you first access the 'Devices' section, you'll see a preconfigured demo device in your device list. This demo device serves as a testing ground to familiarize yourself with the app's features.
To add your personal device:
- Locate the '+' sign at the top right corner of your screen
- Tap the '+' icon to initiate the device addition process
- Select 'Manual Adding' from the options presented
The demo device differs from your personal device in several ways:
- Limited functionality
- Pre-set configurations
- No customization options
- Unable to save custom settings
Your personal device setup allows full access to:
- Custom configurations such as those available with the Axis P3248-LVE
- Multiple camera views similar to what is offered by Avigilon's ACC7 client
- Recording capabilities
- Motion detection settings
- Two-way audio features
Additionally, with your personal device, you can also leverage advanced features like integration with Axis Optimizer for Milestone XProtect, which significantly enhances your surveillance experience.
Step 4: Input the Device Details
Setting up remote access requires accurate device information. Each field serves a specific purpose in establishing a secure connection:
Alias: Create a unique, memorable name for your device. Consider using location-based names like "Front Door Camera" or "Garage Cam" for easy identification.
Register Mode: Select IP/Domain from the dropdown menu. This mode enables connection through your device's IP address or domain name.
Address: Enter your monitoring number in this format: yourmonitoringnumber.ddns.net
Username: The default username is typically "admin". You can change this later in your device settings for enhanced security.
Password: Create a strong password with:
- Minimum 8 characters
- Mix of uppercase and lowercase letters
- Numbers and special characters
- No personal information or common phrases
Your password acts as the primary defense against unauthorized access. Consider using a password manager to generate and store complex passwords securely.
Step 5: Save the Device Information and Start the Live View
After inputting your device details, tap the Save button located at the top right corner of your screen. The app will automatically verify your entered information - this process typically takes 5-10 seconds.
Essential Pre-Connection Checklist:
- Verify your monitoring number format:
yourmonitoringnumber.ddns.net - Double-check username and password for accuracy
- Ensure your device is powered on and connected to the network
- Confirm your mobile device has stable internet connectivity
The Start Live View button appears at the bottom of your screen upon successful verification. If you don't see this button:
- Check your network connection type:
- Switch from home WiFi to 4G/mobile data
- Connect to a different WiFi network than your home network
- Disable VPN services if active
Error Code 17: Incorrect password or username[Network Unreachable](https://documentation.meraki.com/General_Administration/Cross-Platform_Content/Alerts_and_Notifications/Dashboard_Alerts_-_Connectivity_Issues): Poor internet connectionDevice Offline: Camera system power or network issues
To initiate live viewing, tap the Start Live View button. Your camera feed should display within seconds. For optimal viewing experience, rotate your device horizontally to access full-screen mode.
Pro Tip: Save your verified device settings by creating a backup through the app's configuration menu. This prevents the need for manual re-entry if you need to reinstall the app.
Troubleshooting Common Issues on How to Set-up Wifi Network on iVMS-4500 App
Setting up your WiFi network on the Hikvision iVMS-4500 app can present several challenges. Here's how to tackle the most common issues:
1. No Camera Feed Display
- Check your device's internet connection strength
- Verify your camera is properly powered
- Ensure your camera firmware is up-to-date
- Test if your camera works locally through a direct connection
2. Remote Connection Problems
- Port forwarding might be incorrectly configured
- Double-check your router's firewall settings
- Verify your DDNS settings are accurate
- Test your connection using a different network
3. Network Configuration Issues
- Reset your router to factory settings
- Update your router's firmware
- Check for IP address conflicts
- Ensure your subnet mask settings match
4. App-Specific Solutions
- Clear the app cache
- Uninstall and reinstall the app
- Check for app updates
- Sign out and sign back into your account
5. Bandwidth-Related Problems
- Reduce video quality settings
- Limit the number of simultaneous connections
- Test your network speed
- Position your router closer to your cameras
For persistent issues, contact Hikvision technical support or consult your security system installer. Document any error codes you encounter to expedite the troubleshooting process.
Conclusion
Setting up your WiFi network on the Hikvision iVMS-4500 app creates a strong foundation for remote surveillance monitoring. The step-by-step process - from downloading the app to starting live view - ensures you can control your security system from anywhere.
A properly configured WiFi setup delivers these key benefits:
- Real-time monitoring of your property through live video feeds
- Instant alerts for security events
- Remote access to recorded footage
- Multiple device management from a single interface
Your surveillance system's effectiveness depends on accurate WiFi configuration. Take time to double-check your settings, create strong passwords, and follow security best practices. The iVMS-4500 app's user-friendly interface makes this process straightforward, while its advanced features provide the security monitoring capabilities you need.
Remember to keep your app updated and regularly verify your connection settings. A well-maintained WiFi setup on your Hikvision iVMS-4500 app turns your mobile device into a powerful security management tool.
FAQs on How to Set-up WiFi Network on iVMS-4500 App
1. What is the Hikvision iVMS-4500 app used for?
Yes, together with your security cameras, this surveillance app allows you to monitor various locations remotely over a WiFi network. Hence, it’s a useful application for setting up a secure surveillance system.
2. How do I download the Hikvision iVMS-4500 app?
As far as mobile devices are concerned, you will find the Android version on Google Play and the iPhone version in the Apple App Store. There is also an HD version for tablets, and it is imperative to download the official application for security reasons.
3. What should I do after installing the app?
Ensure that the app is launched successfully, and after installation, click on the menu button icon, which resembles three small lines in a circular shape. Seamless navigation through the menu is important because of its relevance in the device setup process.
4. How can I add my device to the Hikvision iVMS-4500 app?
To incorporate your device, go to the 'Devices' menu in the application and select the '+' sign. This option will let you add a new device, but do take note of the distinction between demo or center devices and demo devices from your personal devices.
5. What information do I need to input when adding my device?
In a device registration, you will be listed in the Alias section and other required fields including Identifier and Specify, as well as Register Mode and Specify, as well as Address and Hostname and Put, etc. Strong passwords, robust usernames, or understandable names should accompany them.
6. What should I do if I encounter issues while setting up WiFi on my Hikvision iVMS-4500 app?
In the event you are unable to view the camera or remotely connect to the camera, you might need to restart your router or check your firewall settings in case these are the problems you are facing. It is also good to check the information you added before saving it.
