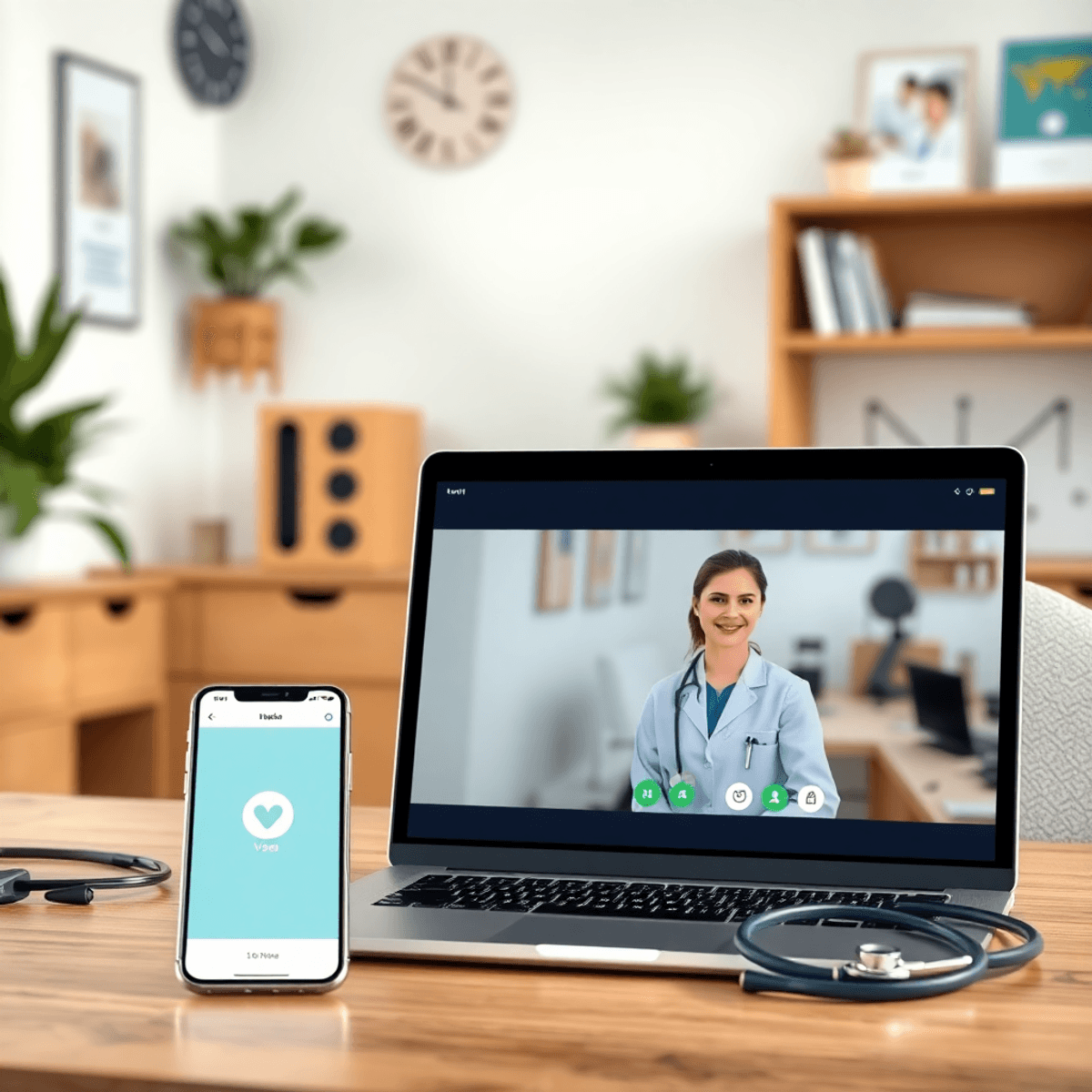Summary on How to Open VSee in the App Instead of the Browser
How to get VSee to open in app, not browser? Follow these steps based on your device:
📱 iPhone (iOS)
1. Set VSee as the Default App:
Open Settings > VSee and check if “Open Supported Links” is enabled.
If available, enable “Allow VSee to Open Links” under permissions.
2. Copy & Paste the Link:
Instead of tapping a VSee link in Safari, copy it, open the VSee app, and paste it into the “Join Meeting” field.
3. Use Safari’s “Open in App” Feature:
After tapping the link, check if there’s an “Open in App” option at the top of Safari.
🤖 Android
1. Set VSee as the Default App for Links:
Go to Settings > Apps > Default Apps > Opening Links.
Find VSee, tap it, and enable “Open Supported Links” or “Always Open in App.”
2. Clear Default Browser Preferences:
If VSee keeps opening in Chrome, go to Settings > Apps > Chrome > Open by Default and disable “Open Supported Links.”
3. Manually Open in VSee:
Copy the meeting link, open the VSee app, and paste it into the “Join Meeting” option.
🖥 Windows & Mac
1. Change Default App Settings:
Windows: Settings > Apps > Default Apps, search for VSee, and assign it to open VSee links.
Mac: System Settings > Default Apps, set VSee for video calls.
2. Modify the VSee Link:
If a meeting link opens in the browser, replace https:// with vsee:// and enter it into the browser or app.
📌 Pro Tip:
If your browser still forces the web version, copy the meeting link and paste it directly into the VSee app.
Do you want to know how to get Vsee to open in app not browser? If yes, then this step-by-step content is just for you. VSee is a leading telehealth platform that connects healthcare providers with patients through secure video consultations and messaging. It has become an essential tool for modern healthcare delivery, allowing remote medical services on various devices and operating systems.
While using VSee through your web browser may seem convenient, it can limit your telehealth experience. The dedicated VSee app offers enhanced features, better connection stability, and improved security for your medical consultations.
This step-by-step guide will help you:
- Install VSee Messenger on your device
- Set up your account correctly
- Configure your audio and video settings
- Use invite links effectively
- Troubleshoot common connection issues
Whether you’re a patient preparing for your first telehealth appointment or a healthcare provider looking to optimize your virtual consultations, this guide ensures you’ll get the most out of your VSee experience. Let’s transform your telehealth sessions from browser-based interactions to seamless app-powered connections.
What’s VSee Messenger and Its Role in Patient Care?
VSee Messenger is a telehealth communication platform designed to connect healthcare providers and patients. This software is compliant with HIPAA regulations, ensuring a secure environment for medical consultations, patient monitoring, and healthcare delivery.
Key Features of VSee Messenger:
- High-quality video conferencing with minimal bandwidth requirements
- Built-in screen sharing for reviewing medical records and test results
- Secure file transfer capabilities for medical documentation
- Virtual waiting room management
- Digital intake forms and patient questionnaires
- Real-time chat functionality with emoji support
The platform enhances communication between patients and providers by integrating various aspects of healthcare delivery. It allows for the sharing of lab results, conducting physical examinations through HD video, and maintaining comprehensive medical records—all within one secure interface.
VSee Messenger’s Patient Care Capabilities:
- Remote patient monitoring: Track vital signs and health metrics
- Collaborative care: Multiple providers can join sessions when needed
- Prescription management: Direct integration with e-prescription services
- Appointment scheduling: Built-in calendar system for session management
Healthcare providers utilize VSee’s user-friendly interface to perform thorough virtual examinations, while patients enjoy the benefits of reduced travel time and instant access to medical expertise. The platform’s strong security measures safeguard sensitive health information, making it a reliable choice for healthcare organizations globally.
As the telehealth landscape continues to evolve, platforms like VSee Messenger are at the forefront of this revolution, providing innovative solutions that make healthcare more accessible. For those unfamiliar with the realm of telemedicine, getting started can be as simple as utilizing user-friendly platforms such as VSee Messenger.
Why You Should Prefer the VSee App Over a Web Browser
The VSee app delivers superior performance and functionality compared to browser-based sessions. Here’s what you get with the dedicated app:
1. Enhanced Video Quality
- Stable video connections with reduced lag
- Automatic bandwidth adjustments for WiFi fluctuations
- Built-in connection testing tools
- HD video support for crystal-clear patient interactions
2. Advanced Features
- Quick file sharing during consultations
- Secure chat functionality
- Custom waiting room experience
- Screen sharing capabilities
- One-click connection to appointments
3. Security and Reliability
- End-to-end encryption for patient data protection
- Reduced risk of connection drops
- No browser compatibility issues
- Automatic updates for latest security features
4. Browser Limitations to Consider
- Restricted access to device cameras and microphones
- Potential audio quality issues
- Limited file sharing capabilities
- Connection instability
- No offline access to medical documents
- Browser crashes can interrupt sessions
The VSee app supports multiple platforms including Mac, iPhone, and Windows devices. You’ll find dedicated features for healthcare providers such as patient labeling, medical file sharing, and integrated testing tools. The platform’s native app ensures smooth operation without the need for cutting and pasting links or dealing with browser-related technical difficulties.
Step 1: Download and Install VSee Messenger on Different Devices
Installing VSee Messenger requires specific steps based on your device’s operating system. Here’s your device-specific installation guide:
Windows Installation
- Visit the official VSee download page
- Click the Windows download button
- Run the downloaded .exe file
- Follow the installation wizard prompts
- Grant necessary permissions when requested
Mac Installation
- Navigate to VSee’s download section
- Select the Mac version
- Open the downloaded .dmg file
- Drag VSee into your Applications folder
- Launch VSee from Applications
iOS Devices
- Open the App Store
- Search “VSee Messenger“
- Tap “Get” or the download icon
- Authenticate with Face ID/Touch ID
- Wait for installation to complete
Android Installation
- Launch Google Play Store
- Search “VSee Messenger“
- Tap “Install“
- Accept required permissions
- Let the app download and install
Linux Users
- VSee currently doesn’t support Linux systems
- Use Windows or Mac alternatives
- Consider running Windows through virtualization, as suggested in this guide on GrapheneOS
The installation process takes approximately 2-5 minutes depending on your internet speed. Each platform version includes essential features for telehealth sessions, secure messaging, and file sharing capabilities.
Remember to keep your VSee Messenger updated to access the latest features and security improvements. Your device needs to meet the minimum system requirements for optimal performance
Step 2: Set Up Your Device for Seamless Telehealth Experience
After installing VSee Messenger, proper device setup ensures high-quality telehealth sessions. Here’s how to configure your device:
Account Login
- Enter your registered email address
- Input your password
- Select “Remember Me” for quick future access
- Click the “Sign In” button
Device Configuration
- Accept device permissions when prompted
- Grant VSee access to your camera and microphone
- Select your preferred audio input/output devices
- Choose your video source if multiple cameras are available
Testing Your Setup
- Click the “Test Audio/Video” option in settings
- Verify your video appears clear in the preview window
- Speak into your microphone to check audio levels
- Adjust camera position for optimal framing
- Test different lighting conditions
Signal Check
- Run the built-in connection test
- Verify minimum 1.5 Mbps upload speed
- Confirm stable internet connection
- Check browser compatibility for screen sharing
Your device is now ready for professional telehealth sessions with optimal audio and video quality.
Step 3: Use Invite Links Effectively to Open VSee in the App
Invite links serve as your direct gateway to VSee telehealth sessions. The app needs to be installed on your device before clicking any invite links to ensure proper functionality. Here’s how to handle invite links correctly:
For Desktop Users:
- Right-click the invite link
- Select “Open in VSee Messenger”
- Enter your password when prompted
For Mobile Devices:
- iPhone/iPad users: Long-press the link
- Android users: Tap and hold the link
- Choose “Open in VSee App”
Quick Tips for Link Handling:
- Keep the VSee app running in the background
- Update your app regularly to prevent link compatibility issues
- Type your password carefully – incorrect entries can redirect to browser windows
If a link opens in your browser instead of the app, close the browser window and try again. For persistent issues, log out of your account, restart the app, and attempt to open the link again. Remember to check your internet connection, as poor connectivity can affect proper link routing.
Troubleshooting Common Issues When Using VSee Links in Browsers
Users often face specific challenges when VSee links default to browsers instead of the app. Here’s how to address common issues:
Browser-Related Problems:
- Persistent Browser Opening: Right-click the VSee link and select “Open With VSee Messenger”
- Chrome Protocol Handler: Enable protocol handlers in Chrome settings to allow VSee links to open in the app
- Cache Issues: Clear browser cache and cookies if links consistently open in browser
System-Level Solutions:
- Set VSee as the default application for telehealth links in your system preferences
- Verify proper app installation path in your system registry
- Check for multiple VSee installations that might conflict
Technical Requirements:
- Minimum 1.5 Mbps internet connection
- Updated version of VSee Messenger
- Compatible operating system (Windows 7+, macOS 10.12+)
Contact VSee Support:
- Submit a ticket through the VSee Knowledgebase
- Include your email address and detailed issue description
- Attach error screenshots or messages
- Access support through the upper right corner of the VSee Clinic page
For Linux users: VSee currently doesn’t support Linux operating systems. Consider using Windows or macOS for optimal performance.
Conclusion
Your telehealth experience deserves the best possible platform for seamless communication. The VSee Messenger app is your reliable solution for high-quality video chats and secure data sharing with healthcare providers.
By following this guide to open VSee in the app instead of your browser, you’ve taken a significant step toward optimizing your virtual healthcare sessions. The app’s dedicated features, enhanced security, and stable connection create an environment where you can focus on what matters most – your health consultation.
Remember, the VSee Health Helpdesk is always available if you need additional support. Make the switch to the VSee Messenger app today and transform your telehealth interactions into smooth, professional experiences.
Ready to enhance your virtual healthcare journey? Download the VSee Messenger app now and experience the difference.
FAQs on How to Get Vsee to Open in App, Not Browser
1. What is VSee Messenger?
VSee Messenger is a telehealth platform designed to facilitate effective patient-provider communication through video calls and messaging, enhancing the overall telehealth experience.
2. Why should I prefer the VSee app over using a web browser?
The VSee app offers several advantages over a web browser, including better performance during video calls, improved file sharing capabilities, and a more stable connection, which can significantly enhance your telehealth sessions.
3. How do I download and install VSee Messenger on my device?
To download and install VSee Messenger, visit the official VSee website or your device’s app store. Follow the installation instructions for your specific operating system, whether it’s Windows, Mac, iOS, or Android.
4. How can I ensure that invite links open in the VSee app instead of a web browser?
To ensure invite links open in the VSee app, make sure you have the app installed on your device. Click on the invite link directly after installation; this will direct you to open it in the app rather than in a web browser.
5. What should I do if I’m having trouble opening VSee links in my browser?
If you’re having trouble opening VSee links in your browser, first check that you have the latest version of the VSee app installed. If issues persist, consider clearing your browser cache or contacting VSee support for further assistance.
6. What are common issues users encounter when using VSee?
Common issues include difficulty logging into accounts, problems with camera and microphone functionality during sessions, and challenges with opening links correctly. For persistent issues, reaching out to VSee support is recommended.