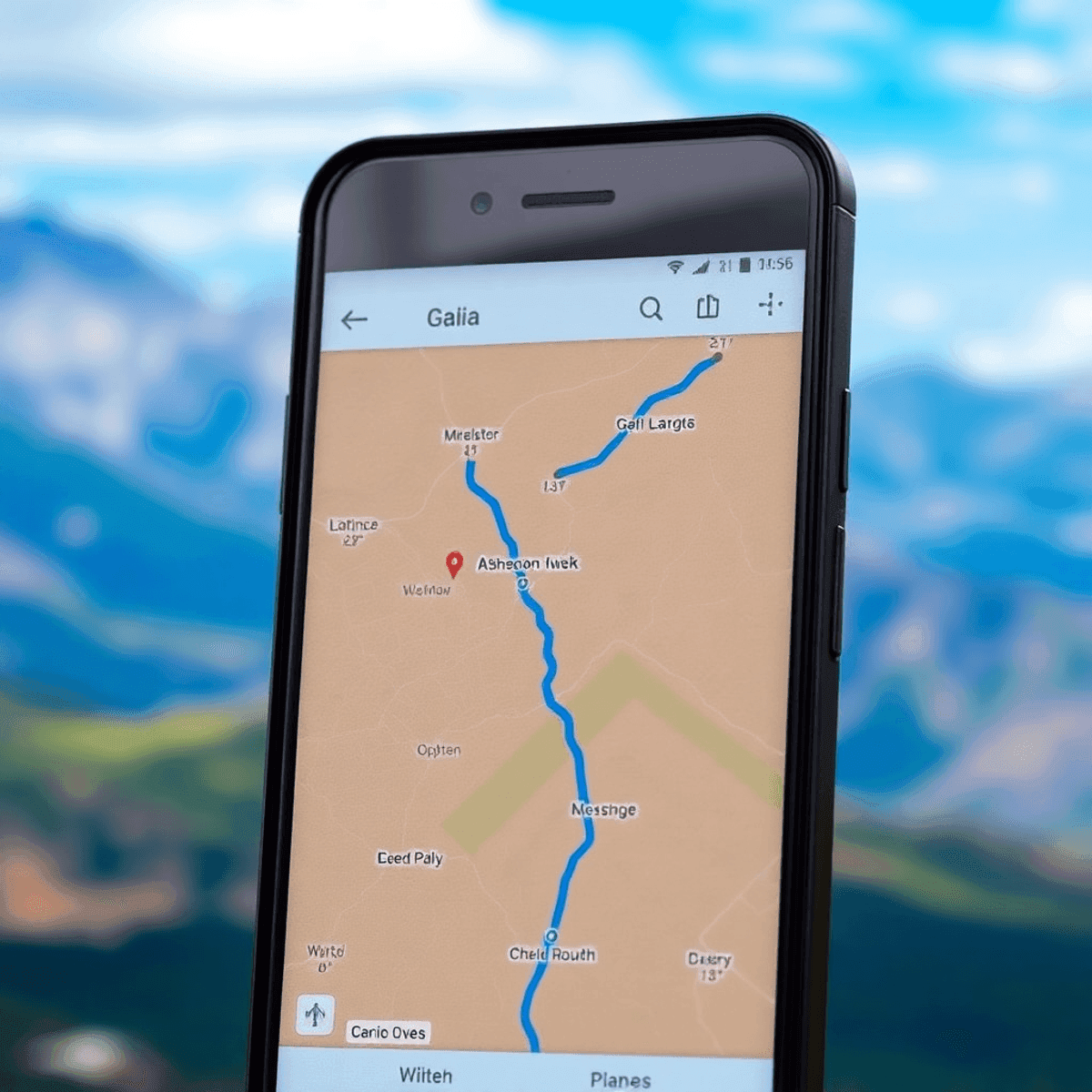You clicked on this article because you want to get rid of the blue line on Gaia GPS for iPhone. The Gaia GPS is a powerful navigation app designed for outdoor enthusiasts. It offers detailed topographic maps and advanced tracking features for activities like hiking, camping, and exploring remote areas.
With this iOS app, you can turn your iPhone into a high-tech GPS device, enabling you to plan routes, record tracks, and confidently navigate in places where traditional maps may not be effective.
How to Remove the Blue Line on Gaia GPS (iPhone)
The blue line on Gaia GPS typically represents a recorded track or route. To remove it:
Hide or Delete the Blue Line:
- Open the Gaia GPS app and go to the Saved Items tab.
- Find and select the track with the blue line.
- Tap the three dots next to the track name.
- Choose “Hide on Map” to remove it temporarily or “Delete” to remove it permanently.
Change the Track Line Color (Instead of Removing It):
- Select the track you want to modify.
- Tap the Edit icon.
- Choose “Change Color” and select a new color.
The Importance of Map Customization

Map customization plays a crucial role in enhancing your navigation experience. Being able to view and manage map elements according to your preferences directly influences how you interpret terrain data and find your way along selected paths.
When the map display is clear and tailored to your needs, it becomes easier to make quick decisions and stay oriented during outdoor adventures.
Understanding the Blue Line Feature
As a Gaia GPS user, you may have noticed a persistent blue line appearing on your maps. While this feature can be useful in certain situations, it has the potential to disrupt map readability or cause confusion when planning new routes. The blue line typically indicates:
- Previously recorded tracks
- Active route recordings
- Imported GPX files
- Default route displays
Next, when unwanted blue lines clutter your map view, distinguishing between different routes or tracks can become challenging. To maintain a clean map interface or prepare for upcoming adventures, you might find it necessary to remove these lines.
This article will show you step-by-step instructions on how to effectively remove, modify, or manage blue lines within the Gaia GPS main map app for iPhone. By following these guidelines, you’ll be able to create a more personalized mapping experience that aligns with your specific needs and preferences.
Understanding the Blue Line in Gaia GPS
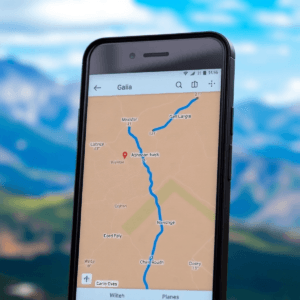
The blue line in Gaia GPS serves as a visual representation of your tracked routes, planned paths, or recorded activities. This distinctive feature appears on your map as you:
- Record a new activity in real-time
- Create a planned route for future adventures
- Import GPX files from other sources
- View past activities saved in your history
What Does the Blue Line Show?
The blue line acts as your digital breadcrumb trail, displaying essential navigation data such as:
- Distance covered or planned
- Elevation changes along your route
- Waypoints and points of interest
- Direction of travel
Why Would You Want to Change the Blue Line on Gaia GPS App?
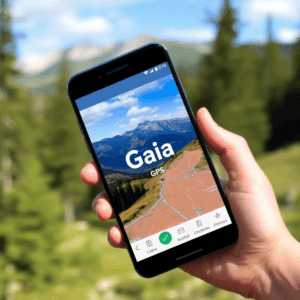
Many users seek to remove or modify the blue line for several practical reasons:
- Map clarity: Multiple blue lines can create visual clutter
- Route differentiation: Different colors help distinguish between various activities
- Personal preference: Some users prefer alternative color schemes
- Visibility issues: Blue lines might be hard to see against certain map backgrounds
Fortunately, changing the color of the blue line is possible. For instance, you can refer to different user guide for instructions on how to adjust map settings, including color changes.
Alternatively, if you’re using another app like Guru Maps, their settings manual provides useful information on customizing your map view.
The default blue color setting in Gaia GPS can sometimes interfere with other map elements or become difficult to distinguish in certain lighting conditions. This is particularly true when viewing routes against water features or using the app’s dark mode.
Steps to Get Rid of the Blue Line on Gaia GPS For iPhone
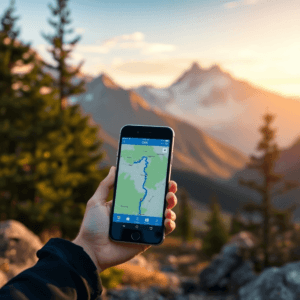
If you want to get rid of the blue line on Gaia GPS iPhone app, it will require a systematic approach. Here’s a detailed breakdown of the process:
1. Access Your Map Data
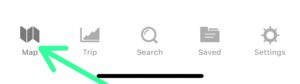
- Open the Gaia GPS app on your iPhone
- Tap the Map tab at the bottom of your screen
- Locate the blue line on your map interface
- Select the route or track by tapping directly on the line
2. Editing Route Settings
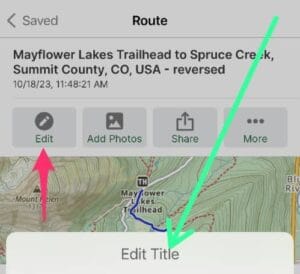
- Look for the pencil icon in the top menu bar
- Tap the icon to enter edit mode
- Select the specific route or track you want to modify
- A new menu will appear with editing options
3. Deleting Routes and Tracks
- Quick Delete Method:
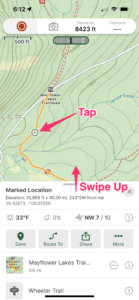
- Swipe left on the route name in your saved items
- Tap the red Delete button
- Confirm your choice when prompted
- Detailed Delete Method:
- Open the route details page
- Scroll to the bottom
- Select Delete Route/Track
- Tap Confirm to permanently remove it
4. Changing Line Colors
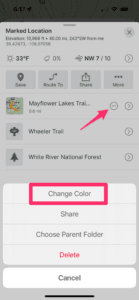
- Select your route or track
- Tap the pencil icon
- Look for the Style or Appearance option
- Choose from available color options:
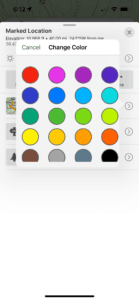
- Red
- Green
- Yellow
- Purple
- Orange
- Tap Save to apply your changes
Pro Tip: You can customize different routes with various colors to distinguish between active and completed tracks. This feature proves particularly useful when planning multiple routes or managing offline data.
Remember to sync your device after making changes to ensure your modifications appear across all your connected devices. The Gaia GPS app automatically saves your changes, but syncing helps maintain consistency across your profile.
How to Save Your Changes & Troubleshoot Common Issues with Gaia GPS iPhone App
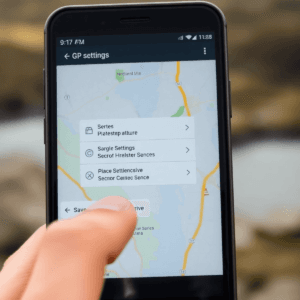
i. Saving Your Changes
After editing your map settings, you’ll need to properly save your changes to maintain your preferred display options. Here’s how to ensure your changes stick:
- Tap the checkmark in the top right corner after making your edits
- Wait for the sync notification to appear at the bottom of your screen
- Check your map view to confirm the changes have been applied
Pro tip: Take a screenshot of your settings before making significant changes. This serves as a backup reference if you need to restore previous configurations.
ii. Common Issues and Solutions
Blue Line Reappearance
If you notice the blue line returning after deletion, try these fixes:
- Clear the app cache:
- Go to Settings > Gaia GPS
- Tap “Clear Cache”
- Restart the app
- Check for active tracking:
- Tap the Record button
- Ensure tracking is turned off
- Delete any active recordings
Sync Problems Across Devices
Your map display might vary between your iPhone and other devices due to sync issues. Here’s how to resolve cross-device inconsistencies:
- Force a Manual Sync: Pull down on the main screen
- Wait for the sync completion message
- Check all connected devices
- Check Device-Specific Settings: Each device maintains separate display preferences
- Update settings individually on each device
- Ensure consistent configurations across platforms
- Network Connection Issues: Connect to stable WiFi
- Toggle Airplane Mode on/off
- Sign out and back into your account
Note: Changes made offline will sync automatically once you’re connected to the internet.
Conclusion
Mastering the blue line feature in Gaia GPS opens up a world of advanced mapping capabilities. You can enhance your navigation experience by exploring features like:
- Custom Waypoint Markers: Create personalized symbols for different types of locations
- Map Overlays: Add weather, slope angle, and satellite imagery layers
- Track Recording Settings: Adjust GPS accuracy and recording intervals
- Route Planning Tools: Use elevation profiles and terrain analysis
- Offline Map Downloads: Save specific areas for use without cell service
These tools transform Gaia GPS from a basic navigation app into a powerful outdoor companion. The app’s versatility allows you to adapt it to your specific needs, whether hiking, camping, or exploring new trails. Your customized settings create a more intuitive and efficient mapping experience tailored to your outdoor activities.
Additional Resources on How to Get Rid of the Blue Line on Gaia GPS for iPhone
Are you ready to go deeper into Gaia GPS for iOS? These official resources will help you master the app’s features:
- Gaia GPS Help Center: Comprehensive guides and tutorials
- Route Planning Guide: Learn advanced route creation techniques
- Track Recording Guide: Master track recording and management
- Map Customization Settings: Detailed instructions for personalizing your maps
Pro Tip: Join the Gaia GPS Community Forum to connect with experienced users, share tips, and get answers to specific questions about the app.
For technical support and troubleshooting, contact the Gaia GPS support team through their Help Portal.
If you’ve been able to get rid of the blue line on Gaia GPS main map on iphone with this tutorial, please don’t forget to share this article with others.
FAQs on How to Get Rid of the Blue Line on Gaia GPS for iPhone
1. What does the blue line represent in Gaia GPS?
The blue line in Gaia GPS represents your route tracking and activity representation on the map. It helps users visualize their path during navigation.
2. Why would I want to remove or edit the blue line from my maps?
Users may want to remove or edit the blue line to declutter their map, improve visibility, or customize their map appearance according to personal preferences.
3. How do I access my map data in the Gaia GPS iPhone app?
To access your map data, open the Gaia GPS app, navigate to your maps, and identify the area where the blue line appears. From there, you can manage your routes and tracks.
4. What steps do I need to take to delete a route associated with the blue line?
To delete a route, find the edit option using the pencil icon, select the specific route or track associated with the blue line, and confirm deletion to ensure it is removed from your map.
5. Can I change the color of the blue line in Gaia GPS?
Yes, you can change the color of routes and tracks in Gaia GPS. Explore the color settings within the app to select a different color for better visibility.
6. What should I do if the blue line reappears after I’ve deleted it?
If the blue line reappears after deletion, check for syncing issues that may affect your map display across devices. Make sure to save changes properly and troubleshoot any sync problems that might be causing this.