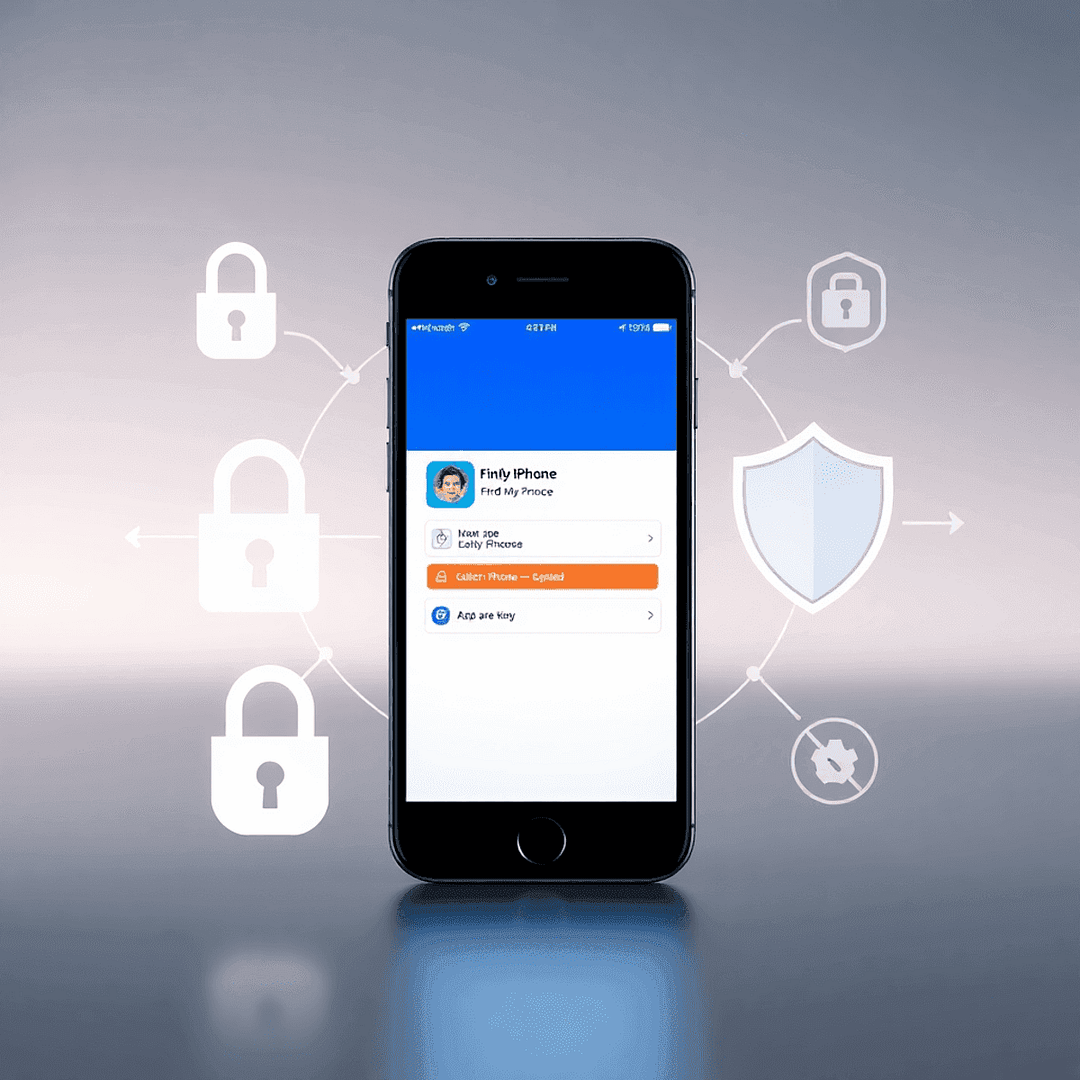Looking for a way to freeze location on Find My iPhone? Find My iPhone is Apple's built-in tracking system that allows users to locate their iOS devices and share their real-time location with family and friends. This feature is incredibly useful for finding lost devices or staying connected with loved ones.
There are several reasons why you might need to freeze your location on Find My iPhone:
- Protecting your privacy during personal activities
- Preventing others from tracking your movements
- Maintaining confidentiality during sensitive meetings
- Surprising friends or family without revealing your location
- Taking a break from constant location sharing
- Managing your digital boundaries
Being able to control your location sharing settings gives you power over your personal information. Whether you're planning a surprise visit, attending a private event, or simply need some digital space, knowing how to freeze your location on Find My iPhone puts you in control of your privacy.
This guide will show you different ways to freeze location on Find My iPhone, including basic privacy settings and advanced techniques using third-party tools.
Understanding Find My iPhone
The Find My app is Apple's all-in-one device tracking system, packed with powerful features to help users find their iOS devices. This built-in security tool combines GPS, Wi-Fi, and cellular data to accurately determine your device's location.
Key Features of Find My iPhone:
- Real-time location tracking with precise GPS coordinates
- Remote device locking and erasing capabilities
- Play sound function to locate nearby devices
- Lost Mode activation for enhanced security
- Battery level monitoring of tracked devices
Location Sharing
The location sharing feature in the Find My app goes beyond just tracking devices. It allows you to share your live location with family members and trusted friends, creating a network of shared positions. This proves extremely useful for:
- Coordinating and ensuring the safety of your family
- Meeting up with friends in busy areas
- Accessing immediate locations during emergencies
- Organizing group trips and events
How Location Updates Work
The app automatically refreshes your location whenever your device is connected to the internet. To safeguard your privacy, it employs end-to-end encryption, ensuring that only authorized contacts can view your location information. Additionally, the system keeps a record of previous device positions and movement patterns.
Syncing Across Devices
Your iPhone's location data syncs across all Apple devices signed into the same iCloud account, providing a seamless tracking experience on different platforms. This integration allows you to locate your devices using any other Apple device or by visiting the iCloud website.
Methods to Freeze Your Location on Find My iPhone
Freezing your location on Find My iPhone offers multiple effective methods to maintain your privacy. Each approach provides different levels of control over your location sharing settings.
1. Disable Location Services
The most straightforward method to freeze your location involves disabling Location Services directly through your iPhone's settings. This approach prevents all apps, including Find My iPhone, from accessing your current location.
Step-by-step guide to disable Location Services:
- Open your iPhone's Settings app
- Scroll down and tap Privacy & Security
- Select Location Services at the top
- Toggle the Location Services switch to the OFF position
- Tap Turn Off in the confirmation popup
Your device will display a grey arrow icon in the status bar when Location Services are disabled. This method affects all location-based features on your iPhone, including:
- Maps and navigation
- Weather updates
- Location-based reminders
- Find My iPhone tracking
- Location-based app features
Note: When you disable Location Services, your iPhone will show your last known location to anyone tracking your device through Find My iPhone. This location remains static until you re-enable Location Services.
For users seeking selective privacy control, disabling Location Services offers a comprehensive solution to freeze your location across all apps and services on your iPhone.
2. Turn Off 'Share My Location' in Find My App Settings
The Find My app offers a direct way to freeze your location by disabling the 'Share My Location' feature. Here's how you can do it:
Method 1: Through iPhone Settings (Best Way to Freeze Location on Find My iPhone)
- Open Settings on your iPhone
- Tap your Apple ID at the top of the screen
- Select Find My
- Tap Share My Location
- Toggle off the "Share My Location" switch
Method 2: Through Find My App
- Launch the Find My app
- Tap the Me tab
- Switch off Share My Location
This method keeps Find My iPhone active for device tracking while preventing others from seeing your real-time location. The people you previously shared your location with will see your last known position before turning off the feature.
Note: This setting affects location sharing across all Apple services, including Messages and third-party apps that use Apple's location sharing framework.
3. Enable Airplane Mode to Temporarily Freeze Location on Find My iPhone
Airplane Mode offers a quick solution to freeze your location on Find My iPhone. This method works by cutting off all wireless connections, including cellular data, Wi-Fi, and GPS signals.
Here's how to activate Airplane Mode:
- Swipe down from the top-right corner of your screen to open Control Center
- Tap the airplane icon to enable Airplane Mode
- Your location will remain frozen at your last known position
The benefits of using Airplane Mode include:
- Immediate effect - Your location freezes instantly
- Simple to toggle - Quick access through Control Center
- Battery preservation - Reduces power consumption
- Temporary solution - Easy to disable when needed
Important note: While Airplane Mode is active, you won't receive calls, messages, or notifications. Your device will appear offline to others using Find My iPhone, displaying your last known location before enabling this mode.
This method proves particularly useful for:
- Short-term privacy needs
- Battery conservation
- Situations where you need to quickly pause location tracking
- Times when you don't want to completely disable Find My iPhone
4. Sign Out of iCloud Temporarily Stop Find My iPhone Functions
Signing out of iCloud offers a reliable method to freeze your location on Find My iPhone. This approach completely disconnects your device from Apple's location tracking services.
Here's how to sign out of iCloud:
- Open Settings on your iPhone
- Tap your Apple ID name at the top
- Scroll down and tap Sign Out
- Enter your Apple ID password
- Choose which data to keep on your iPhone
- Tap Sign Out to confirm
Your device will immediately stop sharing its location through Find My iPhone. The last known location remains visible to others until you sign back in.
Important: This method affects all iCloud services on your device, including:
- iMessage
- FaceTime
- iCloud backup
- App Store purchases
- Apple Pay
To restore location sharing, sign back into iCloud using your Apple ID credentials. Your device will resume sharing its location through Find My iPhone automatically.
5. Use a Third-Party App like UltFone iOS Location Changer for GPS Spoofing
UltFone iOS Location Changer offers a powerful solution to freeze your location on Find My iPhone through GPS spoofing. This third-party application allows you to:
- Set a custom static location
- Create predetermined movement routes
- Switch between multiple saved locations
- Mask your real-time GPS coordinates
The app works without jailbreaking your device and maintains your privacy settings. Here's how to use UltFone iOS Location Changer:
- Download and install UltFone iOS Location Changer on your computer
- Connect your iPhone using a USB cable
- Select "Change Location" from the main menu
- Choose your desired location on the map
- Click "Start Modification" to apply the fake location
Important Safety Note: Using GPS spoofing apps might violate certain terms of service. These tools should be used responsibly and within legal boundaries. Some apps might require payment or subscription for full functionality.
Alternative GPS spoofing apps include iTools, iSpoofer, and LocationFaker. Each offers unique features for location modification, ranging from simple coordinate changes to complex route simulation.
6. Power Off Your Device as a Last Resort Method to Stop Real-Time Updates on Find My iPhone
Powering off your iPhone is a simple yet effective way to stop sharing your location on Find My iPhone. When you turn off your device, the Find My app shows your last known location - the place where your iPhone was before it shut down.
This method works because:
- Your device can't send real-time GPS data when it's powered off
- The location stays frozen until you turn your iPhone back on
- Other users see a "Location Not Available" message after some time
You can power off your iPhone by:
- Pressing and holding the side button and volume button together
- Sliding the power off slider when prompted
- Waiting for the device to completely shut down
This approach is helpful in certain situations:
- When you need temporary privacy
- During important meetings or events
- In places where you don't want to share your location
- When traveling to sensitive destinations
Note: While your device is powered off, it won't be reachable for calls, messages, or any other communications. Keep this in mind before deciding to use this method to stop sharing your location.
Considerations Before Freezing Your Location on Find My iPhone
Freezing your location on Find My iPhone carries significant implications you need to understand before proceeding. Here are critical factors to consider:
Safety Risks
- Emergency responders might not locate you accurately during critical situations
- Family members can't track your whereabouts in case of emergencies
- Your device becomes harder to recover if lost or stolen
Trust and Relationships
- Freezing location can damage trust in personal relationships
- It might raise suspicions from family members or employers who rely on location sharing
- Consider having an open discussion about privacy boundaries instead of secretly freezing location
Legal and Professional Impact
- Some work environments require active location sharing
- Disabling location services might violate company policies
- Check your obligations before making changes
Technical Consequences
- Many apps rely on location services to function properly
- Weather updates, navigation, and local recommendations become less accurate
- Some features in iOS might stop working or perform poorly
Alternative Solutions
- Use time-limited location sharing instead of completely freezing it
- Set up location sharing with specific contacts only
- Create scheduled downtimes for location sharing during private moments
Remember: Your privacy matters, but balance it against safety and practical needs. Choose a method that aligns with your specific situation and communicate your decisions with affected parties when appropriate.
FAQs on How to Freeze Location on Find My iPhone
What is Find My iPhone and how does it work?
Find My iPhone is a feature that allows users to locate their Apple devices using GPS technology. It provides location sharing functionality, enabling users to track lost devices and share their location with friends and family.
Why would someone want to freeze their location on Find My iPhone?
There are several reasons why someone might want to freeze their location, including privacy concerns, avoiding unwanted tracking by others, or simply needing a break from constant location sharing.
How can I freeze my location on Find My iPhone?
You can freeze your location on Find My iPhone by disabling Location Services, turning off 'Share My Location' in the Find My app settings, enabling Airplane Mode temporarily, signing out of iCloud, using a third-party app like UltFone iOS Location Changer for GPS spoofing, or powering off your device.
What steps do I need to take to disable Location Services?
To disable Location Services, go to your device's Settings, tap on Privacy, select Location Services, and toggle the switch to turn it off.
Can enabling Airplane Mode help me freeze my location?
Yes, enabling Airplane Mode temporarily disables all wireless connections on your device, which can help freeze your location until you turn it off again.
Are there any risks associated with freezing my location?
Yes, there are ethical considerations and potential risks involved in freezing your location. For example, it may raise safety concerns if others rely on your shared location for security or coordination purposes.