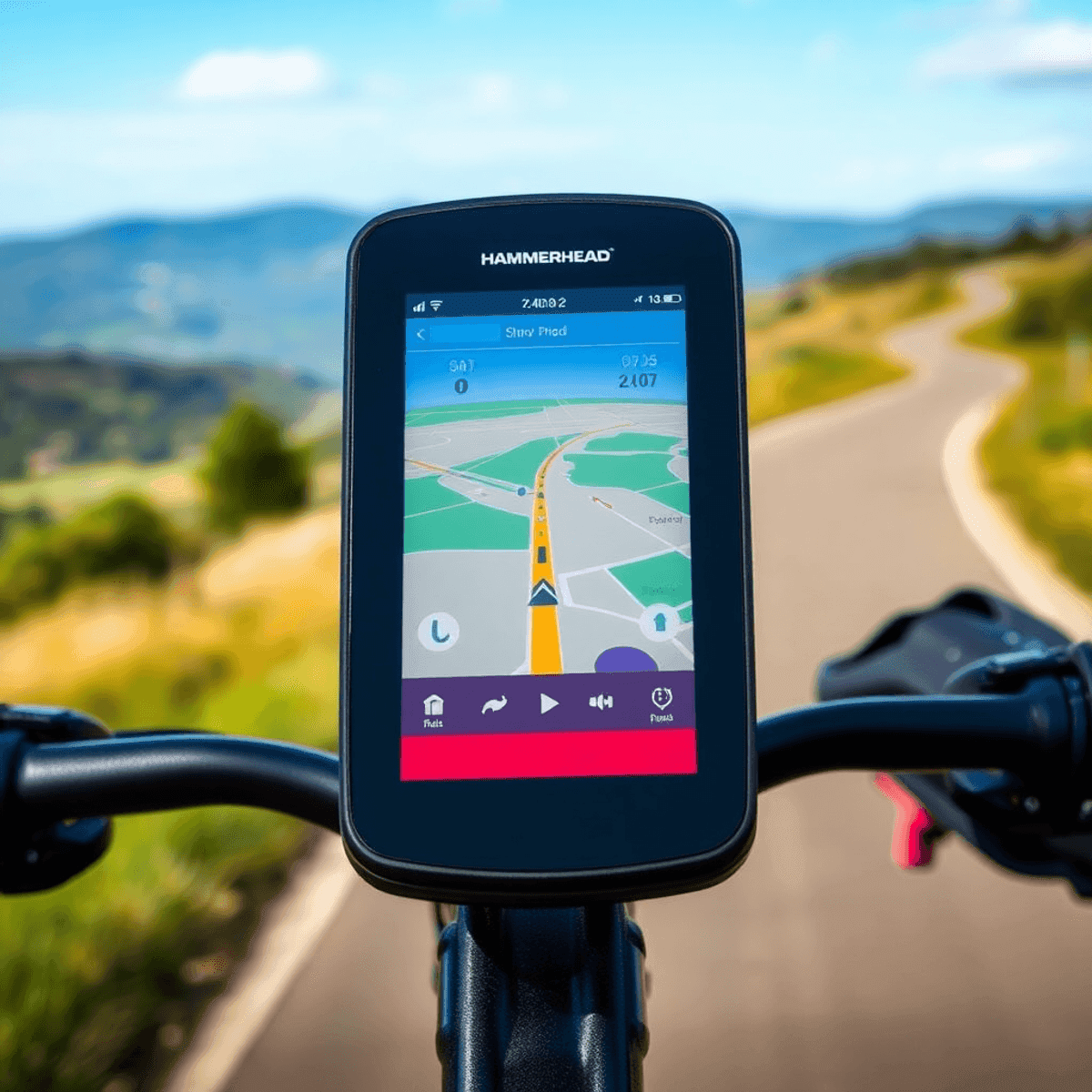If you’re an avid cyclist, you’re probably familiar with the Hammerhead Karoo 2. This beauty of a cycling computer is a great listening device for those who like to take their cycling to the next level.
With all the capabilities that are integrated into the device, it is still possible to sideload additional applications to enhance the user experience further.
Installing Applications on Your Hammerhead Karoo 2 Allows You to:
- Use additional mapping applications
- Use different performance evaluators
- Install additional chat applications for communication
- Change the appearance of the application or the settings of the device.
This guide provides a comprehensive instructional guide that will give you step-by-step instructions on how to sideload applications onto your Hammerhead Karoo 2.
You will cover all possible hidden functions on your device, regardless of how savvy you are when it comes to technology.
Step 1: Preparing Your Karoo 2 for Sideloading Apps
To augment your experience on Karoo 2, there is a sideloading process through which you can install apps instead of being solely dependent on the developers.
However, in order to sideload, you must perform some preparation work. Here is what you need to do:
- Ensure your Karoo 2 is either plugged in or charged enough for this whole process.
- The next thing to consider is connecting the device to a stable Wi-Fi network.
- You will need to create a folder on your device that is specifically dedicated to the APK files.
It’s extremely important to note that not every site is safe for downloading an APK. Therefore, choose wisely. Here are a few that are known to be safe:
- APKMirror
- APKPure
- Google Play Store (you will need APK extracting tools)
These aforementioned sites take the necessary precautions before distributing the APK files to the masses. They perform all the relevant tests to ensure that the apps being uploaded are authentic.
Avoiding the installation of APK shards from unfamiliar websites is also recommended, as such sites have been found to upload versions of the app that have viruses or are simply not compatible.
Step 2: Enabling Developer Mode on Your Karoo 2
Accessing Developer Options on your Hammerhead Karoo 2 requires a specific sequence of actions. Here’s how to unlock these hidden settings:
- Navigate to Settings on your Karoo 2
- Scroll down and tap About
- Locate Build Number at the bottom of the screen
- Tap Build Number seven times consecutively
- You’ll see a countdown message: “You are ‘X’ steps away from being a developer”
- Once complete, you’ll receive the message: “You are now a developer!”
After enabling Developer Options, you’ll need to activate USB Debugging:
- Return to Settings
- Scroll to find the new Developer Options menu
- Toggle the switch to enable Developer Options
- Find and enable USB Debugging
- Accept the security warning when prompted
- This setting allows your Karoo 2 to communicate with your computer via ADB
Step 3: Connecting Your Karoo 2 to a Computer
Connect your Karoo 2 to your computer using a high-quality USB-C cable. Your device’s screen will display a USB connection notification – tap it to access additional options.
Navigate to your device’s Developer Options menu:
- Select Settings
- Scroll down to Developer Options
- Locate USB Configuration
- Tap to change the setting to MTP (Media Transfer Protocol)
Your computer should now recognize the Karoo 2 as a media device. Windows users will see it appear in File Explorer, while Mac users will need Android File Transfer installed to access the device.
Note: Use the original USB-C cable that came with your Karoo 2 for optimal connectivity. Third-party cables might cause connection issues or slow data transfer rates.
Step 4: Installing ADB Tools on Your Computer
ADB tools are essential for connecting your computer and Karoo 2, allowing you to install apps effortlessly. To sideload apps, you’ll need the Android Developer Tools package.
Here’s how to set up ADB tools on your system:
Windows Installation:
- Download the Android SDK Platform Tools ZIP file from the official Android developer website
- Extract the ZIP contents into a dedicated folder (e.g., C:\Android)
- Add the folder path to your system’s environment variables
Mac Installation:
- Use Homebrew to install ADB by running: brew install android-platform-tools
- Alternatively, download the macOS SDK Platform Tools ZIP
- Extract the contents to your preferred location
- Add the folder path to your system’s PATH variable
Once installed, you’ll have a command-line interface to communicate with your Karoo 2 device in the upcoming steps.
Step 5: Sideloading Apps onto Your Karoo 2 Using ADB Commands
With ADB tools installed, you’ll need to access your command-line interface to begin the sideloading process. Here’s how to proceed:
For Windows Users:
- Press Windows + R
- Type cmd and hit Enter
- Use the cd command to navigate to your ADB installation directory
- Example: cd C:\Android\platform-tools
For Mac Users:
- Launch Terminal from Applications > Utilities
- Navigate to the ADB directory using cd
- Example: cd ~/Desktop/Android/platform-tools
To verify your Karoo 2 connection:
- Type adb devices in the command line
- Look for a string of numbers and letters (your device ID)
- Accept the USB debugging authorization prompt on your Karoo 2
- Run adb devices again to confirm successful connection
Your device is ready for sideloading when you see “device” listed next to its ID in the command output.
Step 6: Installing the APK File onto Your Karoo 2 via ADB Command Execution
You’re ready to install your chosen APK file on your Karoo 2. Download your desired APK file directly to the ‘Downloads’ folder on your device for easy access.
The installation command follows this structure:
Replace “filename” with your APK’s exact name. For example:
adb install spotify.apk
Pro Tips:
- Use the Tab key after typing part of the filename for auto-completion
- Add the -r flag to replace an existing app version: adb install -r filename.apk
- Check successful installation with the message “Success” in your command prompt
- If you see “INSTALL_FAILED_ALREADY_EXISTS“, uninstall the existing app first
The installation process takes about 2-3 minutes. Your Karoo 2 screen displays the installation progress bar during this time.
Step 7: Configuring App Permissions and Running Sideloaded Apps
After installing your apps through ADB, you’ll need to configure their permissions for optimal functionality. Head to Settings > Apps > [App Name] > Permissions to grant necessary access for features like storage, location, or sensors.
Your sideloaded apps require specific permission management:
- Storage Access: Essential for apps that save ride data or download maps
- Location Services: Required for navigation and tracking apps
- Sensor Access: Needed for apps that monitor speed, cadence, or power meters
To exit an app while keeping it active, press the lower-left button on your Karoo 2. This action maintains the app in the background, allowing quick access when needed during your ride.
Effective App Management Tips:
- Create dedicated folders based on activity types:
- Training apps
- Navigation tools
- Entertainment apps
- Position frequently used apps on your main screen
- Remove rarely used apps to maintain device performance
- Check app permissions periodically to ensure privacy
Remember that sideloaded apps might not retain their settings after a device restart. Consider documenting your preferred settings for quick reconfiguration when necessary.
For optimal performance, limit background apps to those essential for your current activity. This practice helps preserve battery life and ensures smooth operation of your Karoo 2 during rides.
Enjoying a Customized Experience with Sideloaded Apps
Sideloading apps transforms your Karoo 2 into a personalized cycling companion. The ability to add third-party applications expands your device’s capabilities beyond its stock features.
Key Benefits:
- Access to specialized navigation apps
- Enhanced training tools
- Additional data visualization options
Remember These Important Points:
- Always download APK files from trusted sources
- Check app compatibility before installation
- Monitor battery consumption with multiple apps running
- Back up your device settings regularly
The sideloading process might seem technical at first, but the rewards of a customized Karoo 2 experience make it worthwhile. Start with one app, master the process, and gradually build your perfect cycling companion. Your warranty considerations and device stability should guide your app selection and installation decisions.